
AWS Study 시작을 위해 계정을 만들어 보자.
AWS는 신규 계정에 대해 Free-tier를 제공한다. 기본적으로 12개월간 한정된 사용량을 제공한다. 무료 사용기간인 샘인데 12개월이 만료되거나 애플리케이션 사용량이 프리 티어 한도를 초과하는 경우 요금이 부과된다.
위 URL에 접속하여 이메일 주소와 비밀번호를 입력하고 사용할 계정이름을 입력한 후 다음 단계로 넘어간다.

다음으로 추가 정보를 입력한다. '개인' 용도로 사용할 것이기 때문에 개인을 선택하고 이름과 연락처, 주소 등을 영문으로 작성한다.

다음으로 결제 정보를 넣어야하며 VISA나 Master Card 등 해외결제가 가능한 카드결제 정보를 넣어야 한다.

입력한 전화번호를 인증하자.

Support 플랜은 기본 지원 - 무료를 선택하자.

이렇게 되면 가입이 끝난다. 가입한 계정으로 로그인 하면 관리 콘솔로 연결되게 된다.

로그인은 일단 루트 사용자로 로그인 한다. IAM 사용자와 루트 사용자의 차이는 아래와 같다. 쉽게 말해 리눅스의 root(관리용 계정)과 일반 사용자의 차이라고 보면 된다.
루트 사용자 자격 증명
계정 소유자의 자격 증명은 계정의 모든 리소스에 대한 모든 액세스 권한을 허용합니다. 사용할 수 없습니다.IAM 정책를 사용하여 리소스에 대한 루트 사용자 액세스를 명시적으로 거부할 수 있습니다. 사용할 수 있는AWS Organizations 서비스 제어 정책 (SCP)루트 사용자의 권한을 제한할 수 있습니다. 따라서 일상적인 작업에 사용할 수 있는 관리자 권한으로 IAM 사용자를 생성하는 것이 좋습니다.AWS작업을 수행하고 루트 사용자의 액세스 키를 잠급니다.
제한되는 특정 작업이 있는AWS계정 루트 사용자로 이동합니다. 예를 들어 루트 사용자만 계정을 폐쇄할 수 있습니다. 루트 사용자가 필요한 작업을 수행해야 하는 경우AWS Management Console루트 사용자의 이메일 주소와 암호를 사용합니다. 자세한 내용은 루트 사용자 자격 증명이 필요한 작업 섹션을 참조하세요.
IAM 자격 증명
IAM을 사용하면 에 대한 액세스를 안전하게 제어할 수 있습니다.AWS의 사용자를 위한 서비스 및 리소스AWS계정. 예를 들어 관리자 수준 권한이 필요한 경우IAM 사용자 생성이 사용자에게 전체 권한을 부여한 다음 해당 자격 증명을 사용하여AWS. 권한을 수정하거나 취소해야 하는 경우 해당 IAM 사용자와 연결된 정책을 삭제하거나 수정할 수 있습니다.
여러 사용자가 AWS 계정에 액세스해야 하는 경우 각 사용자에 대한 고유한 자격 증명을 생성하고 사용자별로 액세스 가능한 리소스를 정의할 수 있습니다. 자격 증명을 공유할 필요가 없습니다. 예를 들어, 리소스에 대한 읽기 전용 액세스 권한을 가진 IAM 사용자를AWS계정을 만들고 해당 자격 증명을 사용자에게 배포합니다.
여기까지만 해도 되지만 결제 정보를 넣은 계정이니만큼 2단계 인증을 활성화 시켜주자.
왼쪽 상단의 서비스를 클릭하여 전체 서비스 중 보안, 자격 증명 및 규정 준수 - IAM 메뉴를 클릭한다.
IAM(Identity and Access Management) : AWS Identity and Access Management(IAM)는 AWS 리소스에 대한 액세스를 안전하게 제어할 수 있는 웹 서비스입니다. IAM을 사용하여 리소스를 사용하도록 인증(로그인) 및 권한 부여(권한 있음)된 대상을 제어합니다.

IAM 대시보드를 진입하면 중간쯤에 MFA를 활성화 링크를 클릭하자.
MFA(Multi-Factor Authentication) : MFA는 사용자가 AWS 웹 사이트 또는 서비스에 액세스할 때 사용자의 정규 로그인 자격 증명 외에도 AWS가 지원되는 MFA 메커니즘의 고유 인증을 제출하라고 요청함으로써 보안을 더욱 강화합니다.

역시 중간쯤에 MFA 활성화를 클릭해준다.
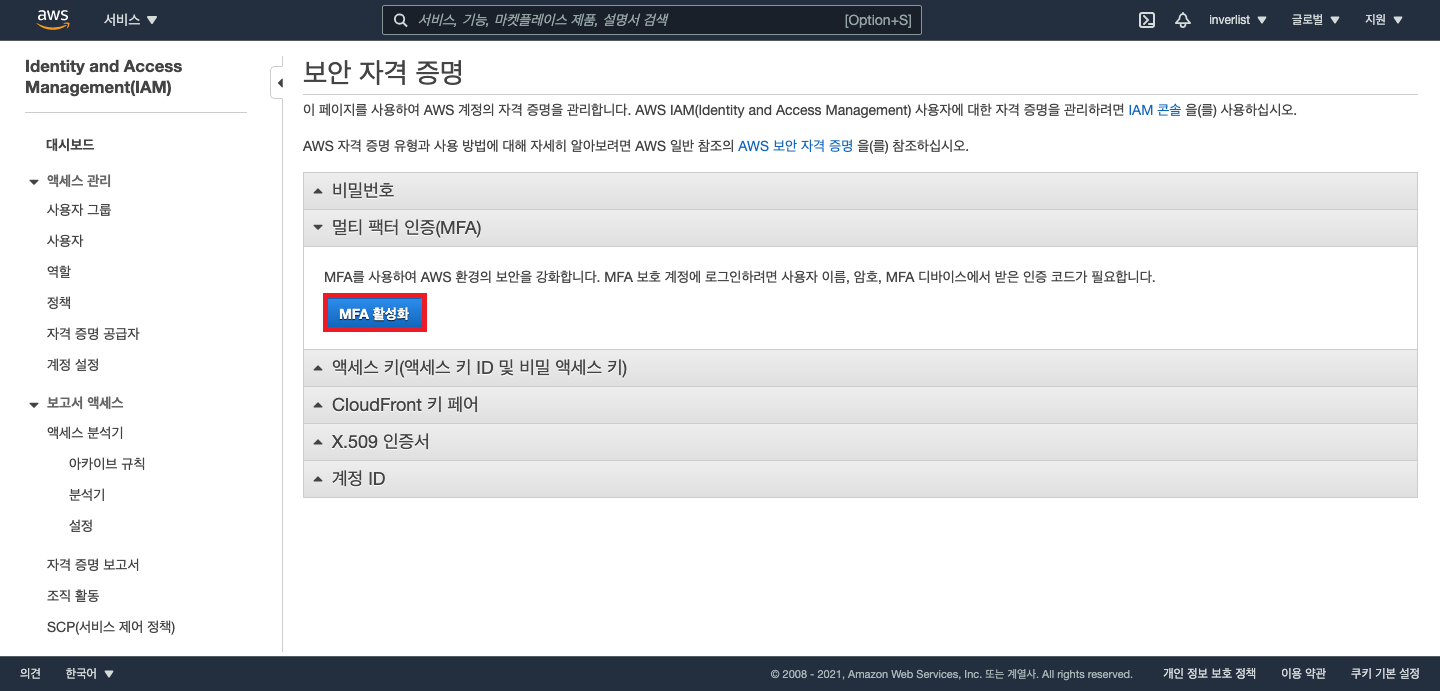
Google OTP를 통하며 2-Factor 인증을 활성화시켜줄 것이다. 가상 MFA 디바이스를 선택하고 계속

이후 자신의 스마트폰의 플레이스토어나 앱스토어에서 Google OTP를 검색하여 다운로드/설치해준다.

이후 가상 MFA 앱 및 디바이스의 카메라를 사용하여 QR 코드 스캔 메뉴에서 QR코드를 해당 앱을 통해 촬영하면 비밀키를 입력할 수 있게 된다.
그리고 난 후 앱에서 생성되는 MFA 코드를 연속해서 2번 입력한 후 MFA를 할당해주면 된다.

이렇게 되면 설정끝이다. 다시 로그아웃하고 로그인 시에 Google OTP를 통해 2단계 인증을 수행해야 로그인이 가능하다.
'AWS' 카테고리의 다른 글
| Scale Up(Vertical Scaling)과 Scale Out(Horizontal Scaling) (0) | 2021.07.20 |
|---|---|
| AMI(Amazon Machine Image)를 이용하여 WordPress 서비스 설치 (0) | 2021.07.12 |
| EC2(Elastic Compute Cloud) (0) | 2021.07.11 |
| 지역(Region)과 가용구역(Avaliability Zone), 에지 로케이션(Edge Locaiton) (0) | 2021.07.10 |
| AWS Study를 시작하며... (0) | 2021.07.04 |



